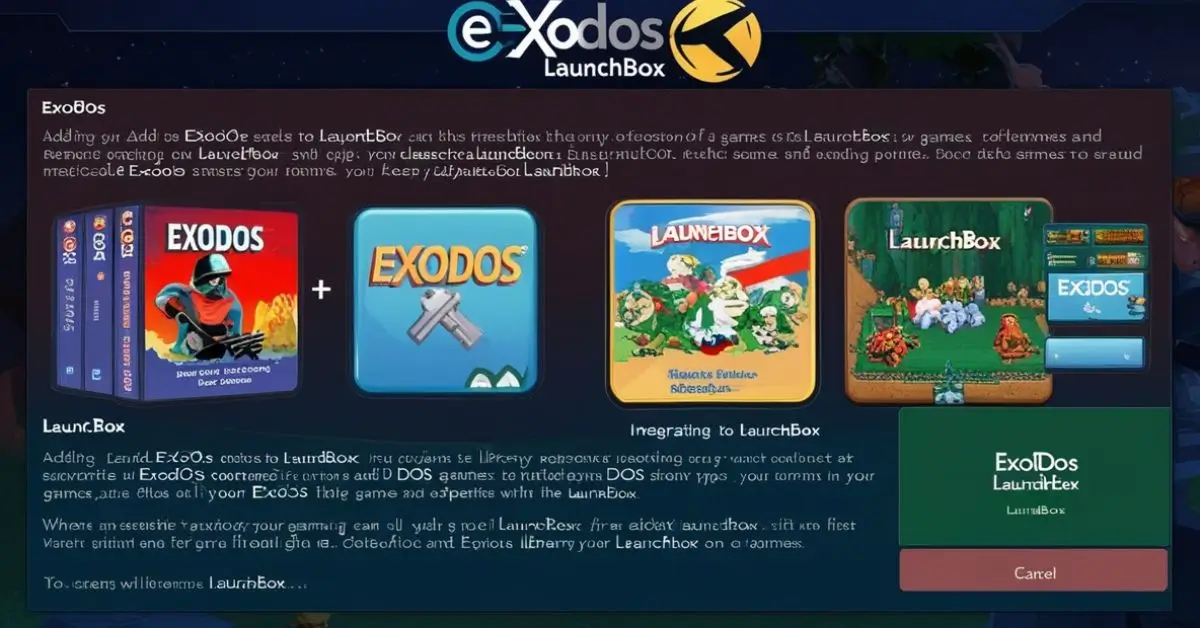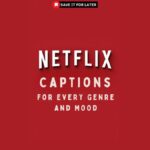Integrating eXoDOS into LaunchBox transforms your gaming experience by combining an extensive collection of classic DOS games with a user-friendly interface. This guide walks you through adding eXoDOS to LaunchBox, ensuring seamless functionality while keeping your library organized.
Why Add eXoDOS to LaunchBox?
LaunchBox serves as an exceptional front end for retro gaming, making it easier to organize and launch games across various platforms. eXoDOS complements this by providing a massive library of pre-configured DOS games. Combining the two allows you to enjoy the convenience of one-click game launches and streamlined organization.
Preparing for the Integration
Before beginning, ensure you have the following:
- LaunchBox Installed: Install it on your computer and ensure it’s functional.
- eXoDOS Downloaded: Extract eXoDOS files to a designated folder. Be prepared for significant disk space usage.
- Adequate Storage: Verify that you have enough free space, as eXoDOS collections can be substantial.
Step 1: Organizing eXoDOS Files
Start by setting up eXoDOS:
- Locate the primary folder where eXoDOS was extracted.
- Inside this folder, find and run the
setup.batfile. - Follow the prompts to extract and organize the games and necessary files. This process may take time depending on your system’s speed.
Once the extraction is complete, the games will be neatly organized within the eXoDOS directory.
Step 2: Merging eXoDOS with LaunchBox
To integrate eXoDOS into LaunchBox:
- Transfer Platform Data:
- Navigate to the eXoDOS folder and locate
MS-DOS.xmlin thedata/platformssubdirectory. - Copy this file into the same directory within your LaunchBox installation.
- Navigate to the eXoDOS folder and locate
- Import Playlists:
- Find the
data/playlistsfolder in the eXoDOS directory. - Copy all
.xmlfiles to thedata/playlistsfolder in LaunchBox.
- Find the
- Move Media Files:
- Transfer files from eXoDOS’s
Manuals/MS-DOS,Music, andImages/MS-DOSdirectories to their respective folders in LaunchBox.
- Transfer files from eXoDOS’s
- Add the eXoDOS Folder:
- Move the entire eXoDOS folder to your LaunchBox directory to consolidate all files.
This process ensures all eXoDOS data is accessible within LaunchBox without overwriting your existing configurations.
Step 3: Updating Game Paths in LaunchBox
If your eXoDOS files are stored in a different location than LaunchBox, update the game paths:
- Launch the application and navigate to the MS-DOS platform.
- Select all games using
Ctrl + A. - From the toolbar, select
Tools>Change ROMs Folder Path for Selected Games. - Specify the correct directory where your eXoDOS games are located.
This step is crucial to avoid errors when launching games from the library.
Alternative: Using Symbolic Links
An alternative to physically moving eXoDOS files is to use symbolic links. These links act as shortcuts, pointing LaunchBox to the eXoDOS files without relocating them.
To set up symbolic links:
- Install a Tool for Symbolic Links: There are several applications available for creating symbolic links. Install one that suits your system.
- Create the Links:
- Right-click the eXoDOS folder and select the option to create a link.
- Paste the link into the corresponding directory in LaunchBox.
This method saves disk space and maintains the original file structure of eXoDOS.
Tips for Seamless Integration
Organize Your Library
Using LaunchBox’s features, you can customize the appearance of your eXoDOS collection. Add metadata, box art, and descriptions to make your library visually appealing and easier to navigate.
Backup Your Files
Before making significant changes, backup your LaunchBox directory and eXoDOS files. This precaution prevents data loss in case of accidental overwrites or errors.
Optimize Performance
Disable unnecessary background processes and ensure your system meets the hardware requirements for DOS emulation. This optimization improves gameplay and reduces lag.
Comparison of Integration Methods
| Method | Advantages | Disadvantages |
|---|---|---|
| Direct Transfer | Consolidates all files in one location; easy to access. | Requires more storage space; may cause data duplication. |
| Symbolic Links | Saves disk space; maintains original file locations. | Requires additional setup and tools. |
Choose the method that aligns with your system’s storage capacity and your preference for file organization.
Frequently Asked Questions
Can I use LaunchBox without eXoDOS?
Yes, LaunchBox supports various gaming platforms. However, eXoDOS significantly enhances the MS-DOS gaming experience by providing a pre-configured library.
Do I need special software to run eXoDOS games?
No additional software is necessary. eXoDOS uses a built-in DOSBox emulator configured for each game.
How do I update eXoDOS in LaunchBox?
To update, repeat the integration steps with the latest eXoDOS release. Ensure you back up your existing setup to avoid overwriting custom configurations.
Conclusion
Integrating eXoDOS with LaunchBox enhances your retro gaming experience, providing a well-organized and visually appealing library of classic DOS titles. By following this guide, you can enjoy seamless gameplay, whether you opt for direct file transfers or symbolic links. With a little preparation and organization, your gaming library will be a treasure trove of nostalgia.